Windows Easy Transfer Transfer All Software and Programs to New Computer
Migrating to a new computer
How to migrate to a new Windows PC
All your files, apps, and settings are on your old computer. Here's how to move them to your new Windows PC, from either Windows or macOS.

Old PC, new PC. It's great to get a new computer, but it's not so great to realize that all your stuff is on the old one.
There are several ways to transfer your old computer's files, apps, and settings to your new PC. The best and easiest way is to use a cloud storage service as the waystation. Cloud storage works whether you are moving from a Windows 7 PC to a Windows 10 one, or from one Windows 10 PC to another. It even works if you are moving from a Macintosh to a Windows PC. Our article "The best way to transfer files to a new Windows PC or Mac" explains the ins and outs of migrating to a new computer via the cloud.
That said, you may not be able to use the cloud to transfer your files — for instance, if the data-usage costs would be too high or you are not connected to the internet, or if your IT department won't let you install the cloud account on both the old and new PCs.
And you might want to transfer more than just files from your old computer to your new one. This story includes methods for migrating files and apps, as well as browser bookmarks; one method can transfer some system settings as well.
Transferring files locally to a new PC
There are several methods to transfer files locally from an old computer to a new Windows PC, and most work whether you're moving from a Windows PC to a Windows PC or from a Mac to a Windows PC.
Direct file transfer via an external drive
You can connect an external hard drive, SD card, or thumb drive to your old PC, copy your files to it, then eject that device from the old computer, plug it into the new PC and copy the files to that new PC. The trick here (besides having enough storage capacity on your transfer drive) is to have your files and folders organized well enough so you get them all.
I recommend that you use the same folder organization on your new PC as on your old computer, at least to start. Once your migration is complete, you should consider storing your files on the cloud for easier access, as the article "The best way to transfer files to a new Windows PC or Mac" explains.
Tip: If you are transferring files from a Mac to a PC, the external hard drive must be formatted as MS-DOS, not NTFS or APFS. SD cards and thumb drives use the same FAT32 format on both macOS and Windows, so if your files fit on those storage devices, that's often easier than using a hard drive.
Note: Digitally rights-managed files like purchased music usually won't work once copied. The best way to transfer these is to re-download them from the service where you bought them. Such re-downloads are typically free.
Direct file transfer will not move your locally stored email files to the new PC. Windows stores these files in fairly arcane places, and copying them to a new PC often doesn't work because of how they are tied to the email application's OS settings. I recommend you make sure all your emails are stored in your email server (that is in, in your email client make sure all your emails reside in folders stored on the server), so they can just sync to the email client on your new PC. The Microsoft Outlook client supports several servers, not just Microsoft's Exchange and Microsoft 365/Office 365 typically used in business.
Note: IT retention policies may limit how far back emails are stored on the server, so you may have local emails you can't transfer that way. In that case, Microsoft Outlook does let you import the local PST files to a Windows PC from the Outlook app on another Windows PC or Mac; Microsoft has provided export instructions and separate import instructions.
Local contacts and calendar entries likewise are very difficult to directly transfer from one computer to another, and it is best to make sure they are stored on a server, such as Exchange, Microsoft 365/Office 365, G Suite/Google Workspace/Gmail/Google Calendar, or iCloud, so they will sync to your contacts and calendar apps on your new PC. Your contacts and calendar apps may have an export feature that you can try. (You can often export individual contacts as a VCF file, for example.) These days, few contacts and calendar apps are not server-based, so chances are very high your contacts and calendar entries are stored somewhere they can be synced from into Outlook.
Transfer via a File History backup
Windows 7 through Windows 10 have a built-in backup utility that lets you restore a PC's folder and files — but not settings or applications. You can use the Windows backup feature to restore files from an old PC to a new one. Windows calls this facility File History.
In Windows 10, you set up your backup in the Backup pane of the Update & Security section of Settings. You click Add a drive to select the external drive for backup and restore. Once you have selected a drive, you enable automatic backup by turning the Automatically back up my files switch to On.
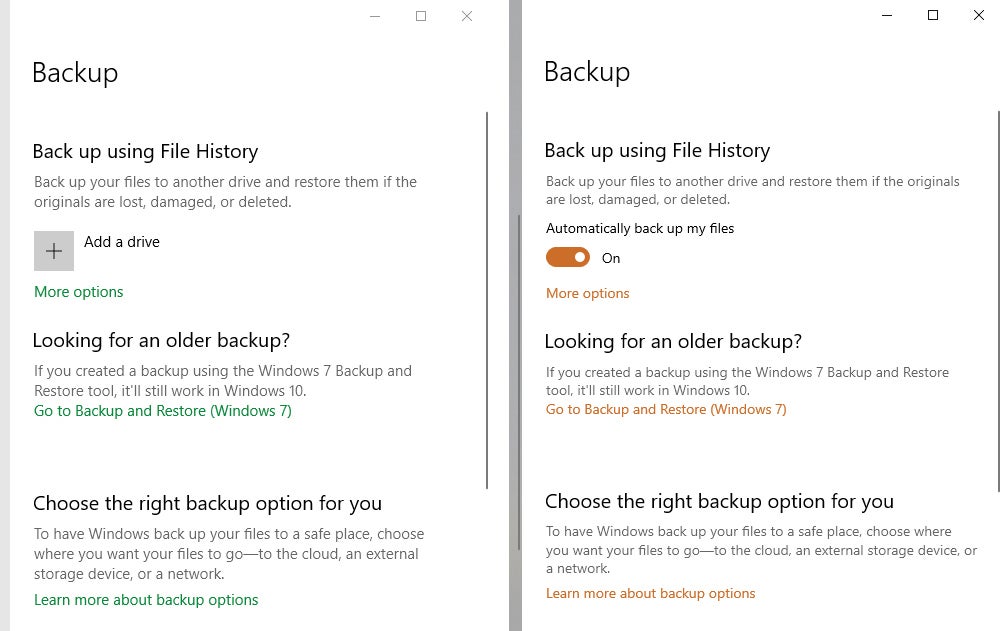 IDG
IDG Windows 10's backup settings: When no backup drive is chosen (left) and after a drive is chosen and backup is enabled (right). (Click image to enlarge it.)
You can fine-tune the backup settings in the Backup options pane by clicking the More options link. For instance, you can set the backup frequency, folders to be backed up and folders to exclude, and stop using the backup drive (to select a different backup drive, for example).
Most important, at the very bottom of the Backup options pane is the Restore files from a current backup link. Use it to restore files from the backup drive.
Tip: You can back up to and restore from a network drive if it is set up in the Windows 10 File Explorer. Click the Mapping a network drive link for details on how to do that.
Note: Windows 10 can restore from a Windows 7 backup; click the Go to Backup and restore (Windows 7) link to initiate that operation on your new PC.
In Windows 7, right-click your local drive to open the Properties window, then click Back up now in the Tools pane to open the Back up or restore your files window. That's where you can back up your old PC or restore it to a new PC, using the external drive containing the backup.
Transfer via a file-transfer utility
If you want more hand-holding in your file transfer, you can buy and use a utility like Laplink's $60 PCmover Professional, which has been around for decades. It works over your network and optionally via a direct cable connection provided by Laplink if you buy the CD version, lets you choose which files and folders to transfer, and will transfer your settings, bookmarks, and applications too. You can migrate from old Windows versions to later Windows versions, as well as between the same versions. (One exception: you cannot migrate from Windows XP to Windows XP.)
Note: You need administrator privileges in Windows to use all of PCmover's capabilities.
Before you transfer any applications via a utility like PCmover, sign out of or deactivate any apps on your old computer. Most software these days is tied to an online account that limits the number of active installations or has digital rights management to prevent piracy via copying. You don't want the transfer to be seen as a piracy attempt or as an additional installation that counts against any limit you may have.
Another option is EhlerTech's USMTGUI, a graphical front end to Microsoft's command-line User State Migration Tool, which works with Windows 8 through 10. The Pro version adds support for migrating from (but not to) Windows XP and Vista. USMTGUI (like USMT) transfers only settings and associated data like emails, not applications. The home version pricing starts at $10, and the corporate license pricing starts at $200.
Transferring and setting up apps on your new PC
Regardless of the transfer method you use, you almost certainly will have apps to reinstall, depending on what IT did for you in preparing your new computer. (PCmover Professional will transfer most apps; its documentation describes its limitations.)
On your new PC, re-download the apps you need and sign in as required. You'll find some apps on the Microsoft Store in Windows 10, while others you'll need to download from the manufacturer's website. If you're moving from macOS to Windows, some apps won't be available for installation in Windows, but most macOS business apps come in both versions and most software manufacturers (but not all!) let you use the same license on either platform.
In most cases, you'll need to set up your applications' preferences on the new computer, so set aside the time to do that.
Transferring browser bookmarks to your new PC
You also will want to transfer your bookmarks from your old computer's browser to your new computer's browser. There are three methods: direct syncing between the same browser, syncing between macOS's Safari and certain Windows browsers, and exporting a browser's bookmark files to import into a different browser. The first two methods keep the browsers in sync, whereas the third method is a manual approach for when you are moving to a new computer (or browser) and won't use the old computer (or browser) anymore.
Chrome, Firefox, and Edge all sync bookmarks across all your devices if they are all signed into the same account. Just enable syncing in each browser on each device you use. To be clear, you can sync only to the same browser, such as from Chrome to Chrome.
Apple's Safari is not available for Windows (or Android), but you can sync between Apple's Safari and a supported Windows browser (Internet Explorer, Chrome, and Firefox) if iCloud is installed in Windows and signed in to the same account as the Mac or iOS device running Safari. Note: iCloud syncing is not available for education users with managed Apple IDs.
For situations where your browser is not signed into the same account as your old computer, the major browsers all have a facility to export and import bookmarks via files:
- Google Chrome: To export bookmarks, click the vertical three-dot icon at the top right of your browser window, then select Bookmarks > Bookmark Manager from the menu that appears. Click the three-dot icon to the right of the search bar and select Export bookmarks. To import bookmarks, follow the same procedure but choose Import bookmarks instead of Export Bookmarks.
- Mozilla Firefox: To export bookmarks, use the keyboard shortcut Ctrl-Shift-B in Windows or ⌘-Shift-B in macOS to open the Library window, which shows all your bookmarks. Select the desired bookmark folder (or All Bookmarks), then choose the Import and Backup button (in macOS, it's the icon of two arrows) > Export Bookmarks to HTML. To import bookmarks, follow the same procedure but choose Import Bookmarks from HTML instead of Export Bookmarks to HTML.
- Apple Safari: To export bookmarks from this macOS browser for import into a Windows browser, choose the File menu > Export Bookmarks.
- Microsoft Edge (legacy version): To export bookmarks from this Windows 10-only browser that is pre-installed in Windows 10 versions prior to 20H2, click the three-dot icon to open the General window, click Import or Export to open the Import export window, scroll down until you see Export your favorites and reading list to an HTML file, select Favorites to export your bookmarks, then click Export to file. To import bookmarks, follow the same procedure but click Import from file in the Import or export
- Microsoft Edge (Chromium version): In both Windows and macOS, to export bookmarks from this optionally installed Chromium-based browser that will become the Windows 10 default starting with version 20H2, click the Favorites button (the star icon), then choose Manage favorites to open the Favorites window, select the desired bookmarks folder to export, click the horizontal three-dot icon at the top right of the browser window, and choose Export favorites. To import bookmarks, follow the same procedure but choose Import favorites instead of Export favorites.
- Internet Explorer: To export bookmarks from this discontinued Windows browser, click the Favorites button (star icon), choose Import and Export from its menu, select the Export to a file option, click Next >, select Favorites to export bookmarks (and optionally Feed and Cookies to export them), click Next >, choose the bookmarks folder to export, click Next >, set the export location, and click Export. To import bookmarks, follow the same procedure but select the Import from a file.
When everything is transferred, be sure to sign out of all your accounts, such as Microsoft, Google, iCloud, iTunes, browser sync, shopping, and cloud storage accounts, on the old computer. You don't want to exceed any maximums on computers that can be signed in, and you don't want the next owner to be able to use your accounts, especially any that may connect to credit and debit cards. You might even consider wiping/reformatting the old computer, but check with IT first, in case they need to keep it as is for some period of time for regulatory or HR policy reasons.
Further reading:
- How to switch from Android to iPhone
- How to switch from iPhone to Android
- How to move data between your Android phone and a computer
- How to move files between an iPhone and Android phone
Copyright © 2020 IDG Communications, Inc.
Source: https://www.computerworld.com/article/3585794/how-to-migrate-to-a-new-windows-pc.html
0 Response to "Windows Easy Transfer Transfer All Software and Programs to New Computer"
Post a Comment